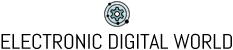Веб-камера Адлер Фламинго: проверка работы и подключение в Windows 10 и с телефона
2023-08-26 05:56:38
Добро пожаловать в мир веб камеры Адлер Фламинго! Вас интересует решение проблем с работой камеры в операционной системе Windows 10 или возникновения сложностей при обнаружении камеры компьютером? Или, может быть, вы просто хотите узнать, как включить камеру на своем компьютере и как ее проверить? Не волнуйтесь, мы приготовили руководство, которое поможет вам разобраться в этих вопросах. Узнайте, как провести проверку работы камеры в ос Windows 10, почему компьютер может не видеть вашу камеру, и, соответственно, что сделать для ее включения. Однако, это еще не все - мы также поделимся с вами секретами о том, как подключиться к веб камере ноутбука с помощью смартфона. Готовы узнать все о веб камерах Адлер Фламинго? Тогда давайте начнем!

Как проверить работу камеры в Windows 10?
Для проверки работоспособности камеры в Windows 10 следуйте этим простым шагам. Во-первых, откройте "Настройки" и найдите раздел "Конфиденциальность". Там выберите "Камера" в левой панели. Убедитесь, что разрешение на использование камеры для этого приложения включено. После этого запустите любое приложение или программу, которая требует использования камеры, например, Skype или приложение камеры. Если камера работает, вы увидите свое изображение на экране. Если нет, проверьте соединение камеры и убедитесь, что она правильно подключена к компьютеру. Если проблема не решена, попробуйте обновить драйверы камеры через Менеджер устройств. Если все еще не работает, возможно, проблема связана с антивирусным программным обеспечением или другим приложением, которое блокирует работу камеры. В этом случае попробуйте временно отключить такое ПО и проверить работу камеры снова.
Почему компьютер не видит камеры?
Если ваш компьютер не видит камеру, причин может быть несколько. Во-первых, убедитесь, что камера физически подключена к компьютеру и правильно работает. Проверьте кабель и убедитесь, что он надежно подключен к порту USB. Второй шаг - убедиться, что драйверы камеры установлены и актуальны. Это можно сделать через Менеджер устройств. Если необходимо, обновите драйверы или переустановите их. Третий вариант - проблемы с настройками конфиденциальности. Убедитесь, что у приложений, которые используют камеру, есть разрешение на ее использование. Иногда антивирусное программное обеспечение или защитные программы могут блокировать работу камеры. В этом случае отключите эти программы временно или настройте их правильно. Если после выполнения всех этих шагов проблема не решена, возможно, вам понадобится обратиться к специалисту для дальнейшей диагностики и ремонта компьютера.
Как включить камеру на компьютере?
Для включения камеры на компьютере с операционной системой Windows существует несколько способов. Во-первых, проверьте, что камера правильно подключена к порту USB и работает. Затем откройте "Настройки" и перейдите в раздел "Конфиденциальность". В левой панели выберите "Камера". Убедитесь, что разрешение на использование камеры включено. Если нужен доступ к камере для конкретных приложений, включите соответствующие опции в списке приложений ниже. Теперь, когда камера включена, вы можете открывать приложения, которые требуют ее использования, и наслаждаться общением со своими друзьями и семьей по видеосвязи.
Как проверить камеру?
Для проверки камеры на работоспособность можно воспользоваться несколькими способами. Простой способ - открыть встроенное приложение камеры на компьютере. Если камера работает, вы увидите свое изображение на экране. Другой вариант - использовать онлайн-сервисы или программы для проверки камеры, которые доступны в интернете. Вы можете найти такие сервисы, введя в поисковике фразу "проверить камеру онлайн". Как проверить камеру с помощью такого сервиса? Просто следуйте инструкциям, указанным на сайте. Обычно вам будет предложено разрешить доступ к камере и дать дополнительные разрешения для работы с изображением. После этого вы сможете увидеть свое изображение на экране и убедиться, что камера работает исправно.
Как с телефона подключиться к веб камере ноутбука?
Если вы хотите подключиться к веб камере ноутбука с помощью телефона, вам понадобится специальное приложение для удаленного доступа к компьютеру или программы для видеозвонков. Прежде всего, установите такое приложение на свой телефон. На компьютере вам также понадобится установить соответствующую программу или приложение. Создайте аккаунт и войдите в приложение как на телефоне, так и на компьютере. В приложении на телефоне найдите функцию удаленного доступа или видеозвонка. Затем выберите свой компьютер из списка доступных устройств. Подтвердите соединение на обоих устройствах. После этого вы сможете видеть изображение с веб камеры ноутбука на экране телефона и управлять ею удаленно. Это может быть удобным способом использования камеры, когда вы находитесь вне дома или офиса и нуждаетесь в удаленном доступе к видео.
Дополнительная информация о веб камере Адлер Фламинго
В чем особенности веб камеры Адлер Фламинго?
Веб камера Адлер Фламинго имеет несколько особенностей, которые делают ее отличным выбором. Во-первых, она обладает высоким разрешением, что позволяет получать четкие и качественные изображения. Веб камера также оснащена широкоугольным объективом, что позволяет захватить больше деталей на кадре. Она имеет встроенный микрофон высокой четкости, что обеспечивает кристально чистый звук при использовании видеозвонков или записи видео. Камера также совместима с различными операционными системами, включая Windows, Mac и Linux, что делает ее универсальным решением для пользователей. Благодаря прочной конструкции и подвижному держателю, веб камера Адлер Фламинго легко монтируется на мониторе или столе. Все эти особенности делают веб камеру Адлер Фламинго превосходным выбором для видеосвязи, стриминга, вебинаров и других целей.
Как осуществить подключение веб камеры Адлер Фламинго к компьютеру?
Для подключения веб камеры Адлер Фламинго к компьютеру, вам понадобится кабель USB, который поставляется в комплекте с камерой. Вставьте один конец кабеля в порт USB на задней или боковой панели компьютера, а другой конец - в разъем на камере. Веб камера должна быть распознана компьютером и готова к использованию. Некоторые операционные системы автоматически настраивают подключение камеры, в то время как другим может потребоваться установка драйверов. Если ваша система потребует установки драйверов, убедитесь, что у вас есть диск с драйверами от производителя камеры или загрузите их с официального сайта. После установки драйверов перезагрузите компьютер, и камера будет готова к использованию.
Какие программы и приложения поддерживают веб камеру Адлер Фламинго?
Веб камера Адлер Фламинго совместима с большим количеством программ и приложений, поддерживающих работу с веб камерами. Наиболее популярными программами для видеозвонков и видеоконференций, такими как Skype, Zoom, Microsoft Teams, Google Meet и Discord, можно использовать веб камеру Адлер Фламинго без проблем. Кроме того, вы можете использовать камеру для записи видео с помощью программы Windows Camera или других программ для видеообзоров и стриминга, таких как OBS Studio и XSplit Broadcaster. Более того, веб камера Адлер Фламинго совместима с популярными программами для фотосъемки и видеомонтажа, такими как Adobe Photoshop, Adobe Premiere Pro и Final Cut Pro. С другой стороны, веб камера Адлер Фламинго также поддерживает распознавание лиц с помощью программ, таких как Windows Hello, для безопасного входа в систему без паролей. В целом, благодаря широкой совместимости и поддержке программ и приложений, веб камера Адлер Фламинго позволяет использовать ее во множестве ситуаций.
Узнайте все о веб камере Адлер Фламинго и ее использовании в Windows 10. Мы познакомили вас с методами проверки работоспособности камеры, включения ее на компьютере и проверки ее работы. Мы также рассмотрели вариант подключения камеры с помощью смартфона и ответили на вопросы о характеристиках камеры и совместимости с различными программами и приложениями. Веб камера Адлер Фламинго предлагает высокое разрешение, широкоугольный объектив и встроенный микрофон для высококачественной видеосвязи. Она легко подключается к компьютеру через USB-порт и совместима с разными операционными системами. Без проблем работает со множеством популярных программ и приложений для видеозвонков, записи видео и стриминга. Итак, если вам нужна надежная и многофункциональная веб камера, Адлер Фламинго - отличный выбор для вас.