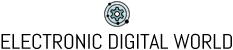Картриджи Xerox Phaser 3010: максимальная эффективность печати
2023-08-26 05:33:06
Вы хотите достичь максимальной эффективности при печати? Если у вас есть принтер Xerox Phaser 3010, то правильный выбор картриджей является неотъемлемой частью этого процесса. В этой статье мы расскажем вам, какие картриджи подходят для вашего устройства, чтобы вы могли получить высококачественные и долговечные печатные материалы. Благодаря исключительным технологиям и надежному производителю Xerox, вы можете быть уверены в качестве печати и надежности своего принтера Phaser 3010. Независимо от того, печатаете вы дома или в офисе, правильный выбор картриджей поможет вам избежать проблем с качеством печати и сэкономит ваше время и ресурсы. Продолжайте чтение, чтобы узнать, какие картриджи идеально подходят для вашего принтера Xerox Phaser 3010, и научитесь достигать максимальной эффективности при печати.
Какие картриджи подходят для XEROX Phaser 3020?
Если вы владеете принтером Xerox Phaser 3020, вам нужно быть уверенными в том, что выбранные вами картриджи обеспечат высокое качество и долговечность печати. Для этой модели принтера наиболее подходящими картриджами являются оригинальные картриджи Xerox Phaser 3020. Эти картриджи специально разработаны для работы с вашим принтером и обеспечивают отличное качество печати на протяжении всего срока службы. Каждый оригинальный картридж Xerox Phaser 3020 проходит строгие контрольные испытания, чтобы гарантировать идеальную совместимость и надежность. Не используйте компатибельные или поддельные картриджи, так как они могут негативно повлиять на работу принтера и качество печати. Сделайте правильный выбор и обеспечьте непревзойденное качество печати с оригинальными картриджами Xerox Phaser 3020.
Как подключить принтер Xerox Phaser 3020 к компьютеру?
Чтобы наслаждаться печатью и сканированием с вашего компьютера с помощью принтера Xerox Phaser 3020, вам нужно правильно подключить его к компьютеру. Для начала убедитесь, что у вас есть все необходимые компоненты: кабель USB и драйверы принтера Phaser 3020. Подключите принтер к компьютеру с помощью USB-кабеля. Когда компьютер определит новое устройство, установите драйвера с диска, поставляемого с принтером, или загрузите их с официального сайта Xerox. Следуйте инструкциям по установке, чтобы завершить процесс подключения. После установки драйверов ваш компьютер будет готов к использованию принтера Phaser 3020. Теперь вы можете наслаждаться быстрой и качественной печатью, а также другими функциями принтера, прямо с вашего компьютера.
Почему не печатает принтер Xerox Phaser 3010?
Если ваш принтер Xerox Phaser 3010 не печатает, есть несколько возможных причин для этой проблемы. Во-первых, проверьте, есть ли достаточное количество бумаги в лотке принтера и правильно ли она загружена. Убедитесь также, что все засорения и блокировки на пути бумаги удалены. Если это не помогло, проверьте состояние картриджей. Убедитесь, что картриджи правильно установлены и не пусты. Если картриджи израсходовались, замените их новыми. Кроме того, проверьте соединение принтера с компьютером. Убедитесь, что кабель USB надежно подключен и не поврежден. Если проблема все еще не решена, рекомендуется проконсультироваться с профессиональными специалистами или обратиться в сервисный центр Xerox для диагностики и ремонта принтера Phaser 3010.
Как установить принтер Phaser 3140?
Установка принтера Phaser 3140 довольно проста, если следовать указанным инструкциям. В первую очередь подготовьте все компоненты, включая принтер, кабель питания, драйверы и бумагу. Подключите принтер к источнику питания и включите его. Затем, используя кабель USB, подключите принтер к компьютеру. Когда компьютер обнаружит новое устройство, установите драйверы, которые выполняются с диска, прилагаемого к принтеру, или загрузите их с официального сайта Xerox. Завершив установку драйверов, вы сможете настроить различные параметры печати, такие как тип бумаги и разрешение. Теперь ваш принтер Phaser 3140 готов к использованию. Помните, что важно использовать оригинальные расходные материалы Xerox и периодически обновлять драйверы, чтобы получать наилучшее качество печати.
Как узнать сколько краски осталось в принтере Xerox 3020?
Для того чтобы узнать количество оставшейся краски в принтере Xerox 3020, вам следует выполнить несколько простых шагов. Во-первых, откройте крышку печатного блока. Теперь вы увидите картриджи внутри. Проинспектируйте каждый картридж и обратите внимание на уровень чернил. Многие модели Xerox Phaser 3020 оснащены светодиодным индикатором уровня чернил, который позволяет вам определить степень заполнения каждого картриджа. Когда уровень чернил в картридже станет слишком низким, индикатор начнет мигать или загорится красным цветом, сигнализируя вам о необходимости заменить картридж. Если ваш принтер Phaser 3020 не имеет такого индикатора, вы можете использовать программное обеспечение Xerox, которое позволяет отслеживать уровень чернил со своего компьютера. Запустите программу управления принтером Xerox и найдите информацию о картриджах и их уровне чернил там. Это позволит вам всегда быть в курсе оставшегося количества чернил и своевременно заменить картриджи для продолжения печати без проблем
Дополнительные вопросы о принтере Xerox Phaser 3010
1. Как заменить картридж в принтере Xerox Phaser 3010?
Замена картриджа в принтере Xerox Phaser 3010 очень простая процедура. Во-первых, убедитесь, что принтер выключен. Откройте крышку печатного блока и дождитесь, пока картриджи автоматически переместятся в доступное положение. Поверните рычаг на старом картридже против часовой стрелки, чтобы его освободить, затем аккуратно извлеките его из принтера. Распакуйте новый картридж и удалите защитную ленту. Поместите новый картридж в печатный блок и поверните рычаг по часовой стрелке, чтобы закрепить его. Закройте крышку печатного блока. Включите принтер и он будет готов к использованию с новым картриджем.
2. Как очистить принтер Xerox Phaser 3010 для улучшения качества печати?
Если качество печати у принтера Xerox Phaser 3010 неудовлетворительное, очистка принтера может помочь улучшить результаты. Во-первых, убедитесь, что принтер выключен. Откройте крышку печатного блока и снимите картриджи. Используйте мягкую сухую ткань или ватный тампон для протирания внутренних частей принтера, таких как ролики и детали печатного блока. Удалите все остатки тонера или бумаги, которые могут повлиять на качество печати. После очистки установите картриджи обратно на свои места и закройте крышку печатного блока. Включите принтер и запустите тестовую печать, чтобы проверить улучшение качества.
3. Как настроить беспроводное подключение для принтера Xerox Phaser 3010?
Для настройки беспроводного подключения для принтера Xerox Phaser 3010 требуется следовать нескольким шагам. Во-первых, убедитесь, что ваш принтер и беспроводной роутер находятся в зоне покрытия. В меню настроек принтера найдите раздел "Настройки сети" или "Беспроводная сеть". Выберите опцию "Беспроводное подключение" или "Wi-Fi", затем найдите вашу Wi-Fi сеть и введите пароль, если требуется. После ввода данных принтер будет пытаться подключиться к вашей Wi-Fi сети. Подождите, пока установится соединение. После успешного подключения вы сможете использовать принтер Xerox Phaser 3010 через беспроводную сеть со своего компьютера или мобильного устройства.

В этой статье мы рассмотрели различные аспекты связанные с принтером Xerox Phaser 3010. Мы начали с обсуждения картриджей подходящих для данной модели принтера, приведя важную информацию для достижения оптимального качества печати. Затем, мы прошлись по шагам, необходимым для подключения принтера к компьютеру, чтобы вы могли наслаждаться всеми его функциями. Мы также рассмотрели возможные причины, по которым принтер может не печатать, и предложили рекомендации по устранению этих проблем. Кроме того, мы рассмотрели процесс установки принтера Phaser 3140 и способы узнать количество краски, оставшейся в принтере Phaser 3020. Наконец, мы ответили на несколько дополнительных вопросов, чтобы предоставить вам максимум информации по использованию и уходу за принтером Xerox Phaser 3010. Будьте уверены, что правильный выбор картриджей, правильное подключение и уход за вашим принтером обеспечат вам высокое качество печати и долговечность вашего устройства.